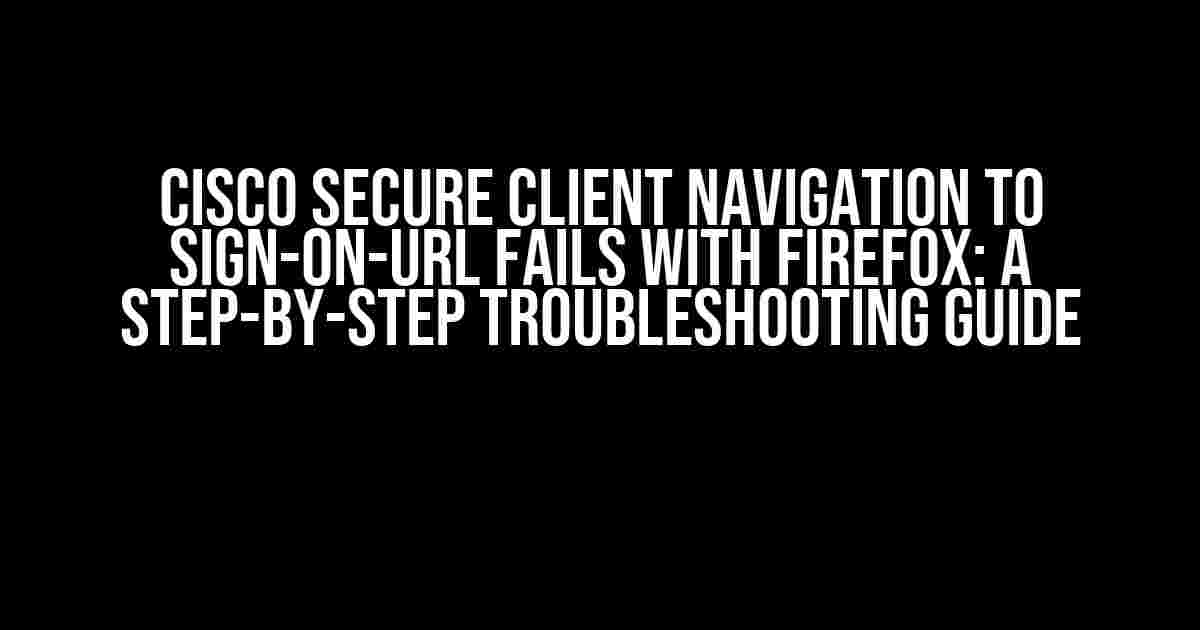If you’re experiencing issues with Cisco Secure Client navigation to Sign-On-URL failing with Firefox, don’t worry, you’re not alone! This frustrating problem can be resolved with some patience and the right troubleshooting steps. In this article, we’ll take you through a comprehensive guide to identify and fix the issue, ensuring seamless navigation to Sign-On-URL using Cisco Secure Client with Firefox.
Understanding the Cisco Secure Client and Sign-On-URL
Before diving into the troubleshooting process, let’s briefly understand the Cisco Secure Client and Sign-On-URL concepts:
- Cisco Secure Client: A software application that provides secure remote access to your organization’s network resources. It’s designed to work with various browsers, including Firefox.
- Sign-On-URL: A URL that redirects users to a login page for authentication before granting access to protected resources. This URL is typically configured by your organization’s IT department.
Symptoms of the Issue
If you’re experiencing the following symptoms, you’re likely dealing with the Cisco Secure Client navigation to Sign-On-URL failure with Firefox:
- The Cisco Secure Client fails to redirect you to the Sign-On-URL.
- You receive an error message stating ” Navigation to Sign-On-URL failed” or similar.
- The Firefox browser remains stuck on the login page or displays a blank page.
Troubleshooting Steps
Follow these step-by-step instructions to resolve the Cisco Secure Client navigation to Sign-On-URL failure with Firefox:
Step 1: Verify Firefox Configuration
Ensure that Firefox is configured correctly:
- Open Firefox and navigate to
about:configin the address bar. - In the search bar, type
network.negotiate-auth.enableand set the value totrue. - Search for
network.auth.use-sspiand set the value tofalse.
Step 2: Check Cisco Secure Client Configuration
Verify that the Cisco Secure Client is configured correctly:
- Open the Cisco Secure Client application.
- Go to
Preferences > Advanced > Browser Configuration. - Ensure that Firefox is selected as the default browser.
- Check the
Enable Browser Redirectoption is enabled.
Step 3: Disable Firefox Add-ons
Sometimes, Firefox add-ons can interfere with the Cisco Secure Client functionality:
- Open Firefox and navigate to
about:addonsin the address bar. - Disable all add-ons one by one, then try accessing the Sign-On-URL.
- If the issue persists, re-enable the add-ons one by one to identify the problematic add-on.
Step 4: Clear Firefox Cache and Cookies
Clearing the Firefox cache and cookies can resolve issues related to navigation:
- Open Firefox and navigate to
about:preferences#privacyin the address bar. - In the
Cookies and Site Datasection, clickClear Your Recent History. - Select the
CacheandCookiesoptions and clickClear Now.
Step 5: Check Firewall and Antivirus Software
Firewall and antivirus software can block the Cisco Secure Client’s functionality:
- Temporarily disable your firewall and antivirus software.
- Try accessing the Sign-On-URL again.
- If the issue is resolved, re-enable the firewall and antivirus software, and adjust the settings to allow the Cisco Secure Client to function properly.
Step 6: Verify Sign-On-URL Configuration
Ensure that the Sign-On-URL is correctly configured:
- Contact your organization’s IT department to verify the Sign-On-URL configuration.
- Check if the Sign-On-URL is correctly formatted and functioning as expected.
Step 7: Reinstall Cisco Secure Client
If all else fails, try reinstalling the Cisco Secure Client:
- Uninstall the Cisco Secure Client from your system.
- Reinstall the Cisco Secure Client from the official website or your organization’s intranet.
- Follow the installation instructions carefully to ensure correct configuration.
Conclusion
By following these comprehensive troubleshooting steps, you should be able to resolve the Cisco Secure Client navigation to Sign-On-URL failure with Firefox. Remember to patient and methodical in your approach, as each step builds upon the previous one. If you’re still experiencing issues, consider reaching out to your organization’s IT department or Cisco support for further assistance.
| Troubleshooting Step | Resolution |
|---|---|
| Verify Firefox Configuration | Configure Firefox correctly |
| Check Cisco Secure Client Configuration | Verify Cisco Secure Client configuration |
| Disable Firefox Add-ons | Identify and disable problematic add-ons |
| Clear Firefox Cache and Cookies | Remove cache and cookies to resolve navigation issues |
| Check Firewall and Antivirus Software | Temporarily disable and adjust settings for Cisco Secure Client |
| Verify Sign-On-URL Configuration | Ensure Sign-On-URL is correctly configured |
| Reinstall Cisco Secure Client | Reinstall Cisco Secure Client to ensure correct configuration |
By following these steps, you'll be well on your way to resolving the Cisco Secure Client navigation to Sign-On-URL failure with Firefox. Remember to stay calm, methodical, and patient, and you'll be accessing your organization's resources in no time!
Frequently Asked Question
Are you stuck with Cisco Secure Client navigation issues and wondering why it fails with Firefox? Check out these frequently asked questions to troubleshoot the problem!
Why does Cisco Secure Client navigation to Sign-On-URL fail with Firefox?
This issue is often caused by the Firefox browser’s built-in pop-up blocker, which blocks the Cisco Secure Client’s sign-on URL pop-up. To resolve this, try disabling the pop-up blocker for the Cisco Secure Client website or configure Firefox to allow pop-ups from the site.
How do I disable the pop-up blocker in Firefox for Cisco Secure Client?
To disable the pop-up blocker in Firefox, go to the Firefox menu, click on Options, and then select Privacy & Security. In the Permissions section, click on Exceptions next to Block pop-up windows, and add the Cisco Secure Client website to the list of allowed websites.
Is there any alternative solution to resolve the Cisco Secure Client navigation issue with Firefox?
Yes, you can try using a different browser, such as Google Chrome or Microsoft Edge, which may not have the same pop-up blocker issue. Alternatively, you can configure the Cisco Secure Client to use a different authentication method, such as username and password, instead of the sign-on URL.
What are the system requirements for Cisco Secure Client to work with Firefox?
The Cisco Secure Client requires Firefox version 52 or later, with JavaScript and cookies enabled. Additionally, the browser must be configured to allow pop-ups from the Cisco Secure Client website. Make sure to check the Cisco Secure Client documentation for specific system requirements and compatibility information.
Where can I find more information about Cisco Secure Client and troubleshooting guides?
You can find more information about Cisco Secure Client and troubleshooting guides on the official Cisco website, in the Cisco Secure Client documentation, or by contacting Cisco support. Additionally, you can refer to online forums and communities, such as the Cisco Support Community, for helpful resources and discussions.