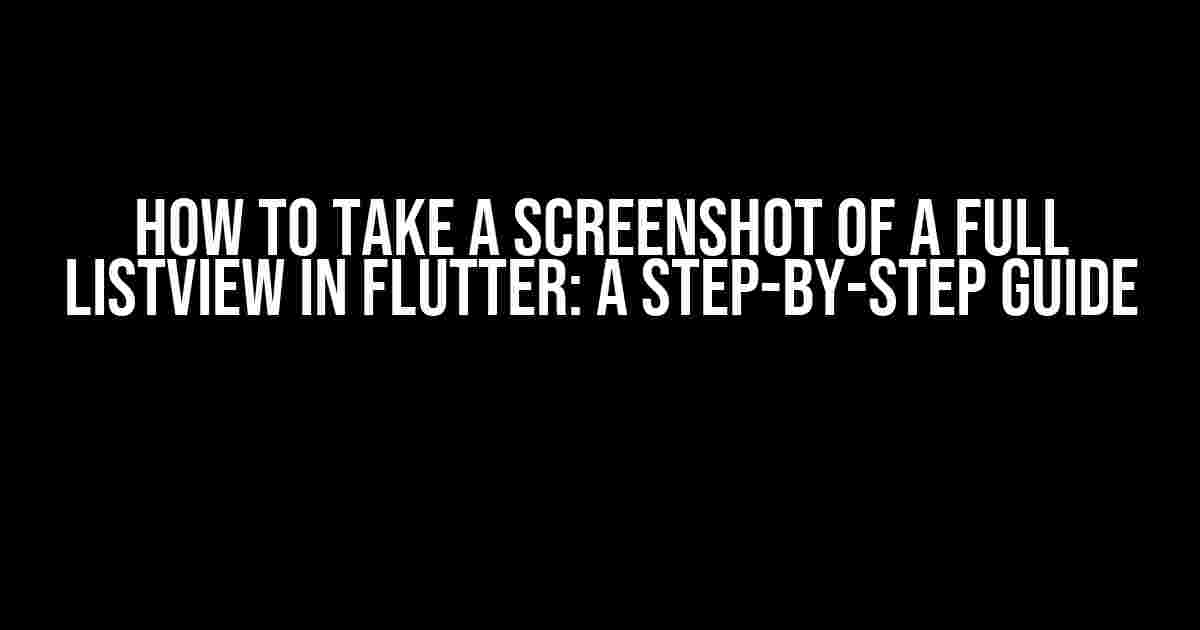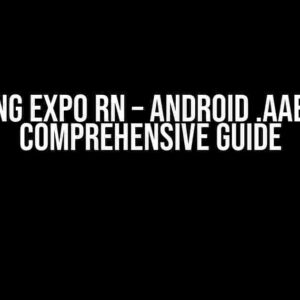Are you tired of struggling to capture screenshots of your ListView in Flutter? You’re not alone! Many developers face this challenge, but fret not, dear reader, for today we’ll embark on a quest to conquer this hurdle together. In this article, we’ll delve into the world of Flutter screenshotting and explore the best practices to take a screenshot of a full ListView.
Why Taking a Screenshot of a Full ListView Matters
In Flutter, ListView is a powerful widget that allows you to display a list of items in a scrolling area. However, when it comes to taking a screenshot of this widget, things can get a bit tricky. Without the right approach, you might end up with a cropped or partial screenshot, which can be frustrating, to say the least.
Taking a screenshot of a full ListView is essential for various reasons:
- Bug reporting and testing**: When reporting bugs or testing your app, having a full screenshot of the ListView can help you identify issues more efficiently.
- Documentation and tutorials**: Including screenshots of your app’s ListView can make your documentation and tutorials more engaging and easier to understand.
- Marketing and promotion**: A high-quality screenshot of your ListView can be a great asset for marketing and promotional materials, showcasing the features and functionality of your app.
Understanding the Challenges of Taking a Screenshot of a Full ListView
So, what makes taking a screenshot of a full ListView so challenging? Well, there are a few reasons:
- ListView is a scrolling widget**: Since ListView is designed to scroll, it’s difficult to capture the entire content in a single screenshot.
- Widget size limitations**: The screenshot plugins and libraries available for Flutter often have limitations on the maximum widget size that can be captured.
- Performance and memory constraints**: Capturing a large ListView can be resource-intensive, leading to performance issues and memory constraints.
Preparing Your Flutter Project for Screenshotting
Before we dive into the meat of this article, let’s make sure your Flutter project is set up for screenshotting success. Follow these steps:
- Open your Flutter project in your preferred IDE (integrated development environment).
- Make sure you have the
screenshotpackage added to yourpubspec.yamlfile: - Run
flutter pub getto fetch the package. - Import the
screenshotpackage in your Dart file:
dependencies:
flutter:
sdk: flutter
screenshot: ^2.0.0
import 'package:screenshot/screenshot.dart';
Taking a Screenshot of a Full ListView
Now that your project is set up, let’s get to the good stuff! Here are the steps to take a screenshot of a full ListView:
Step 1: Create a Screenshot Controller
Create a ScreenshotController instance to manage the screenshot process:
ScreenshotController _screenshotController = ScreenshotController();
Step 2: Wrap Your ListView with Screenshot Widget
Wrap your ListView with the Screenshot widget, passing the _screenshotController as an argument:
Screenshot(
controller: _screenshotController,
child: ListView.builder(
itemCount: 100,
itemBuilder: (context, index) {
return ListTile(title: Text('Item $index'));
},
),
)
Step 3: Capture the Screenshot
Use the _screenshotController to capture the screenshot of the full ListView:
Future_captureScreenshot() async { final ui.Image image = await _screenshotController.capture(); // Do something with the captured image, such as saving it to a file }
Step 4: Save the Screenshot
Save the captured screenshot to a file using the flutter_path_provider package:
final directory = await getApplicationDocumentsDirectory();
final file = await directory.createFile('screenshot.png');
await image.toByteData(format: ImageByteFormat.png).then((byteData) {
file.writeAsBytesSync(byteData.buffer.asUint8List());
});
Optimizing Performance and Memory Usage
When capturing a large ListView, it’s essential to optimize performance and memory usage to avoid crashes and slow downs. Here are some tips:
- Use a smaller widget size**: Reduce the size of your ListView widget to minimize the amount of data being captured.
- Implement pagination**: Break down your ListView into smaller chunks using pagination, making it easier to capture and process.
- Use a caching mechanism**: Implement a caching mechanism to store the screenshot data, reducing the load on your app’s memory.
Conclusion
And there you have it, folks! With these steps and tips, you should be able to take a screenshot of a full ListView in Flutter with ease. Remember to optimize your app’s performance and memory usage to ensure a smooth screenshotting experience.
| Keyword | Description |
|---|---|
| ListView | A scrolling widget that displays a list of items in Flutter. |
| Screenshot | A package that allows you to capture screenshots of your Flutter app. |
| ScreenshotController | A controller that manages the screenshot process in Flutter. |
By following this guide, you’ll be well on your way to capturing stunning screenshots of your app’s ListView, making it easier to test, document, and promote your app.
Happy coding, and don’t forget to share your screenshotting triumphs with the Flutter community!
Frequently Asked Question
Get ready to capture the essence of your Flutter app’s ListView with ease!
What is the main challenge in taking a screenshot of a full ListView in Flutter?
The main challenge lies in the fact that ListView in Flutter is designed to be lazily loaded, meaning only the visible items are rendered, making it difficult to capture the entire list in a single screenshot.
How can I overcome the lazy loading issue in ListView?
You can use the `CustomScrollView` widget with a `SliverChildListDelegate` to render the entire list, and then use the `RepaintBoundary` widget to capture the screenshot.
What is the role of the RepaintBoundary widget in capturing the screenshot?
The `RepaintBoundary` widget creates a separate rendering layer, allowing you to capture the entire list as a single image, regardless of the lazy loading mechanism.
How do I programmatically trigger the screenshot capture process?
You can use the `WidgetsBinding.instance.takeSnapshot()` method to capture the screenshot, and then save it to a file or perform any desired processing.
Are there any libraries available to simplify the screenshot capture process?
Yes, libraries like `screenshot` and `flutter screenshot` provide an easy-to-use API for capturing screenshots, including support for ListView and other complex widgets.