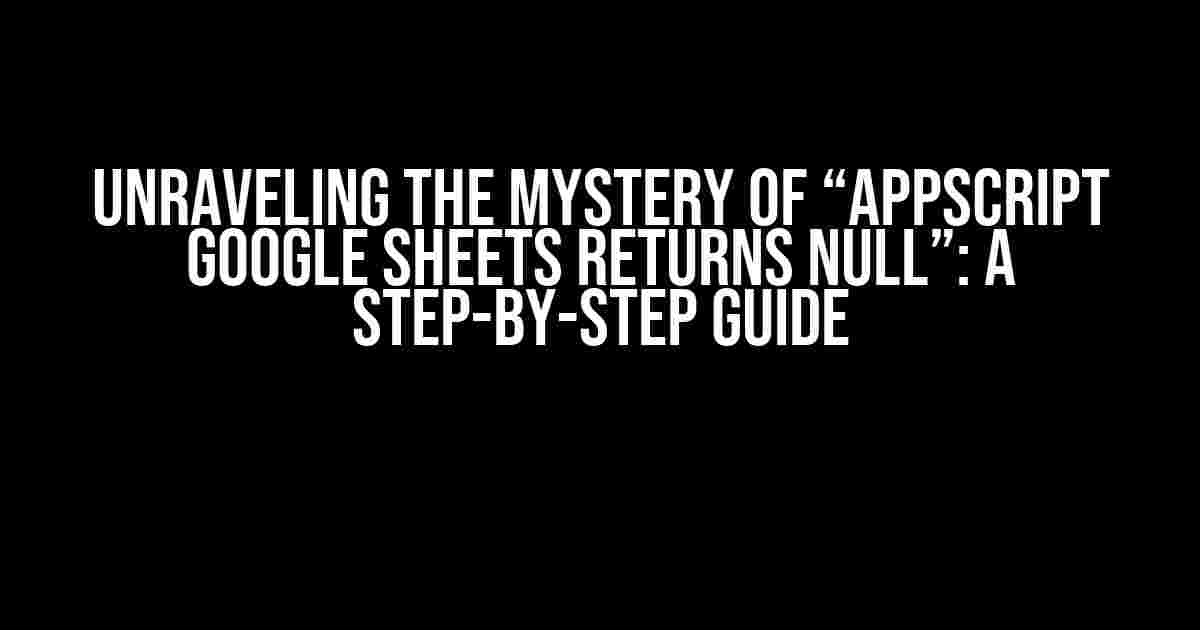Are you tired of encountering the frustrating “Appscript Google Sheets Returns Null” error? You’re not alone! Many developers have stumbled upon this issue, but fear not, dear reader, for we’re about to dive into the depths of this problem and emerge victorious with a clear understanding of why it happens and how to fix it.
What is Appscript, and why does it matter?
Appscript, a.k.a. Google Apps Script, is a powerful scripting platform that allows developers to create custom business solutions, automate tasks, and integrate Google Workspace (formerly G Suite) applications. With Appscript, you can automate tasks, create custom interfaces, and even build entire web applications.
The importance of Appscript in Google Sheets
Google Sheets is an incredibly popular tool for data management and analysis. Appscript takes Google Sheets to the next level by enabling you to automate tasks, create custom formulas, and interact with other Google Workspace applications. With Appscript, you can:
- Automate repetitive tasks, such as data entry or formatting
- Create custom dashboards and reports
- Integrate Google Sheets with other Google Workspace apps, like Google Forms or Google Slides
- Develop custom add-ons and extensions for Google Sheets
What causes “Appscript Google Sheets Returns Null”?
Before we dive into the solutions, let’s understand the common reasons behind this error. When Appscript returns null in Google Sheets, it usually indicates that:
- The script is unable to access the Google Sheets API
- The script is not authorized to access the sheet or range
- The sheet or range is empty or doesn’t exist
- The script is trying to access a sheet or range that is not publicly accessible
- There is an issue with the script’s syntax or logic
Solutions to “Appscript Google Sheets Returns Null”
Now that we’ve identified the potential causes, let’s explore the solutions to this pesky error.
Solution 1: Enable the Google Sheets API
Make sure you’ve enabled the Google Sheets API in your Google Cloud Console project. Follow these steps:
- Go to the Google Cloud Console
- Select your project or create a new one
- Navigate to the Google Sheets API page
- Click on the “Enable” button
Solution 2: Authorize the script to access the sheet
Ensure that your script has the necessary permissions to access the sheet or range. Follow these steps:
- In your Appscript editor, click on “Resources” > “Cloud Platform project”
- Click on the “OAuth consent screen” tab
- Click on the “Add or remove scopes” button
- Search for “https://www.googleapis.com/auth/spreadsheets” and add it to the list
- Click on the “Save” button
Solution 3: Verify the sheet and range existence
Double-check that the sheet and range you’re trying to access exist and are not empty. Follow these steps:
- In your Appscript editor, click on “View” > “Executions”
- Check the execution log for any errors or warnings
- Verify that the sheet and range exist in your Google Sheets file
- Make sure the range is not empty or blank
Solution 4: Set the sheet and range permissions
Ensure that the sheet and range are publicly accessible or shared with the service account. Follow these steps:
- In your Google Sheets file, click on the “Share” button
- Click on the “Get shareable link” button
- Copy the link and share it with the service account
- Alternatively, set the sheet and range permissions to “Public” or “Anyone with the link”
Solution 5: Review the script’s syntax and logic
Inspect your script’s syntax and logic to ensure there are no errors or typos. Follow these steps:
- In your Appscript editor, click on “View” > “Logger”
- Check the logger for any errors or warnings
- Verify that the script is correctly referencing the sheet and range
- Check for any unnecessary or redundant code
Example Code: Reading data from a Google Sheet using Appscript
To demonstrate the solutions above, let’s create a simple script that reads data from a Google Sheet using Appscript.
function readDataFromSheet() {
var sheet = SpreadsheetApp.getActiveSpreadsheet().getActiveSheet();
var range = sheet.getRange("A1:B2"); // Change to your desired range
var data = range.getValues();
Logger.log(data); // Log the data to the console
return data;
}
In this example, we’re using the `getActiveSpreadsheet()` and `getActiveSheet()` methods to access the active sheet. Then, we’re using the `getRange()` method to specify the range we want to read from. Finally, we’re using the `getValues()` method to retrieve the data and log it to the console.
Conclusion
In this comprehensive guide, we’ve explored the common causes and solutions to the “Appscript Google Sheets Returns Null” error. By following these steps and examples, you should be able to resolve this issue and continue developing your Appscript projects with confidence.
Additional Resources
For further learning and troubleshooting, check out these resources:
- Google Apps Script Spreadsheet Service
- Google Sheets API Documentation
- Google Apps Script Stack Overflow Tag
Stay tuned for more Appscript tutorials and guides, and happy coding!
| Solution | Description |
|---|---|
| Solution 1 | Enable the Google Sheets API |
| Solution 2 | Authorize the script to access the sheet |
| Solution 3 | Verify the sheet and range existence |
| Solution 4 | Set the sheet and range permissions |
| Solution 5 | Review the script’s syntax and logic |
Frequently Asked Question
Having trouble with App Script in Google Sheets returning null? We’ve got you covered! Check out these frequently asked questions and answers to get back on track.
Why is my App Script function returning null in Google Sheets?
This might be due to the script not being authorized to access the active sheet or range. Make sure to add the necessary permissions and try again. Also, check if the script is trying to access a sheet or range that doesn’t exist. Verify the sheet and range names, and make sure they are spelled correctly.
How do I debug my App Script function to identify the null return issue?
Use the built-in debugger in the App Script editor to step through your code line by line. You can also add logging statements to identify the exact point where the script is returning null. Additionally, check the execution transcript for any error messages that might provide more insight into the issue.
What if my App Script function is returning null because of a timing issue?
Timing issues can occur when the script is trying to access data that hasn’t been fully loaded yet. Try adding a delay or using the `Utilities.sleep()` function to give the script a brief pause before attempting to access the data. This can help ensure that the data is fully loaded before the script tries to access it.
Can I use try-catch blocks to handle null return values in App Script?
Yes, you can use try-catch blocks to catch and handle null return values in App Script. This can help prevent the script from throwing an error and allow you to handle the null value gracefully. For example, you can use an if statement to check if the return value is null, and then provide a default value or take alternative action.
How do I avoid null return values when using the `getRange()` method in App Script?
When using the `getRange()` method, make sure to specify the correct sheet and range. Also, be aware that `getRange()` will return null if the range is empty or doesn’t exist. Consider using `getRange().getValues()` to retrieve the values in the range, and then check if the resulting array is empty or null before attempting to access its contents.