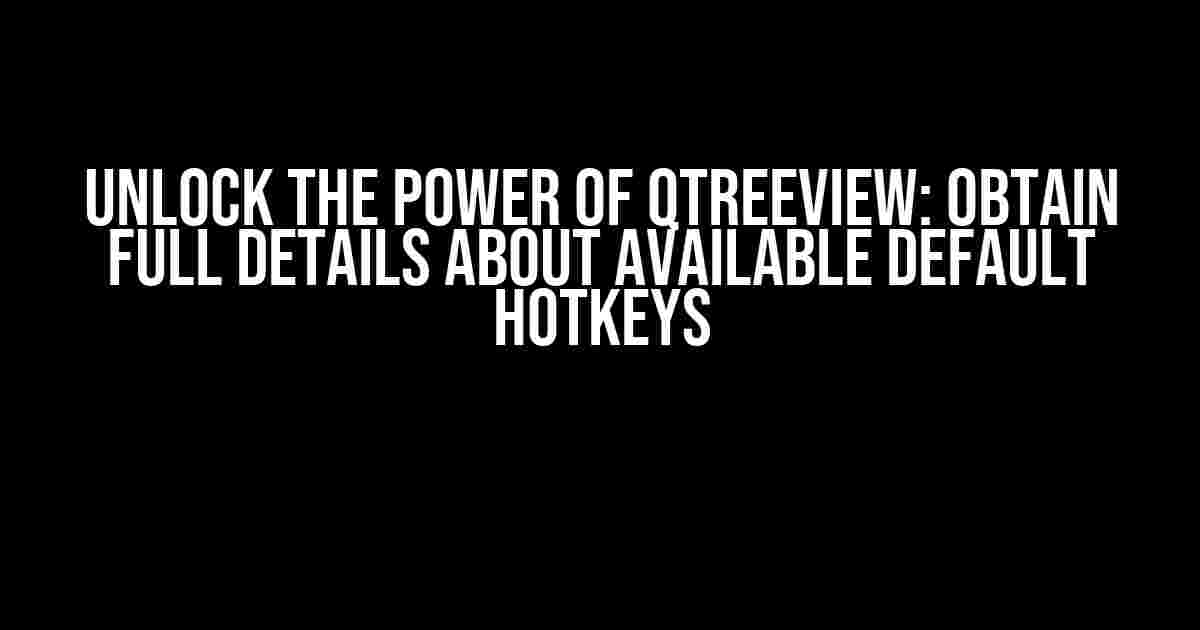Are you tired of manually navigating through your QTreeView widget, clicking on each item to perform actions? Do you want to take your Qt application to the next level by leveraging the power of default hotkeys? Look no further! In this comprehensive guide, we’ll delve into the world of QTreeView hotkeys, exploring the available default options and providing step-by-step instructions on how to obtain full details about them.
Why Default Hotkeys Matter
Default hotkeys are essential for any Qt application that utilizes QTreeView. They enable users to perform common actions quickly and efficiently, without needing to manually click on each item. By leveraging default hotkeys, you can:
- Enhance user experience: Provide users with a seamless and intuitive navigation experience.
- Increase productivity: Allow users to perform tasks faster and with less effort.
- Improve accessibility: Cater to users with disabilities who rely on hotkeys for navigation.
Available Default Hotkeys in QTreeView
QTreeView provides a range of default hotkeys that can be used to perform various actions. Here are some of the most commonly used default hotkeys:
| Hotkey | Action |
|---|---|
| SPACE | Toggle selection of the current item |
| ARROW_UP | Move the focus to the previous item |
| ARROW_DOWN | Move the focus to the next item |
| ARROW_LEFT | Expand the current item |
| ARROW_RIGHT | Collapse the current item |
| HOME | Move the focus to the first item |
| END | Move the focus to the last item |
| ENTER | Activate the current item |
| F2 | Edit the current item |
Obtaining Full Details about Available Default Hotkeys
To obtain full details about the available default hotkeys in QTreeView, you can use the following methods:
Method 1: Qt Documentation
The official Qt documentation provides an exhaustive list of default hotkeys for QTreeView. You can access the documentation by visiting the Qt website and searching for “QTreeView hotkeys” or “QTreeView default hotkeys”.
https://doc.qt.io/qt-5/qtreeview.html
Method 2: QTreeView Source Code
You can also explore the QTreeView source code to find the default hotkeys. The source code is available on the Qt GitHub repository.
https://github.com/qt/qtbase/blob/dev/src/widgets/itemviews/qtreeview.cpp
Method 3: Qt Debugger
Another way to obtain full details about default hotkeys is by using the Qt Debugger. You can set a breakpoint in the QTreeView constructor and inspect the object’s properties to find the default hotkeys.
#include <qtreeview.h>
int main() {
QTreeView view;
// Set a breakpoint here
return 0;
}
Method 4: QTreeView API
You can also use the QTreeView API to obtain default hotkeys. The QTreeView class provides several methods that allow you to retrieve information about the available hotkeys.
QTreeView view; QAbstractItemView::KeyPressEater eater; eater.setWidget(&view); QKeyEvent event(QEvent::KeyPress, Qt::Key_Space, Qt::NoModifier); eater.keyPressEvent(&event); // Inspect the event object to find the default hotkey
Customizing Default Hotkeys in QTreeView
While the default hotkeys provided by QTreeView are sufficient for most applications, you may want to customize them to fit your specific needs. QTreeView provides several methods for customizing default hotkeys:
Method 1: QShortcut Class
You can use the QShortcut class to create custom hotkeys for your QTreeView widget.
QShortcut *shortcut = new QShortcut(QKeySequence(Qt::CTRL + Qt::Key_F), &view); QObject::connect(shortcut, &QShortcut::activated, &view, &QTreeView::expandAll);
Method 2: QTreeView::keyPressEvent()
You can override the QTreeView::keyPressEvent() method to handle custom hotkeys.
void MyTreeView::keyPressEvent(QKeyEvent *event) {
if (event->key() == Qt::Key_F1) {
// Handle custom hotkey
} else {
QTreeView::keyPressEvent(event);
}
}
Conclusion
In this comprehensive guide, we’ve explored the world of QTreeView hotkeys, covering the available default options and providing step-by-step instructions on how to obtain full details about them. By leveraging default hotkeys, you can enhance user experience, increase productivity, and improve accessibility in your Qt application. Remember to customize default hotkeys to fit your specific needs, and don’t hesitate to explore the Qt documentation, source code, and API for further information.
With this knowledge, you’re now equipped to unlock the full potential of QTreeView and take your Qt application to the next level!
Frequently Asked Question
Get ready to unlock the secrets of QTreeView default hotkeys!
What are the default hotkeys available in QTreeView?
QTreeView provides several default hotkeys to enhance user experience. Some of the most commonly used hotkeys include Ctrl+A to select all items, Ctrl+C to copy, Ctrl+X to cut, Ctrl+V to paste, and Del to delete selected items. Additionally, you can use the arrow keys to navigate, Space to toggle selection, and Shift+Arrow keys to extend the selection.
How can I obtain a list of all available default hotkeys in QTreeView?
You can obtain a list of all available default hotkeys in QTreeView by referring to the official Qt documentation or by checking the QTreeView class reference. Additionally, you can also explore the Qt source code to discover more hotkeys and shortcuts.
Can I customize the default hotkeys in QTreeView?
Yes, you can customize the default hotkeys in QTreeView by subclassing QTreeView and overriding the keyPressEvent method. This allows you to catch and handle key press events, enabling you to define your own custom hotkeys and shortcuts.
How do I disable default hotkeys in QTreeView?
You can disable default hotkeys in QTreeView by installing an event filter on the QTreeView object and catching the key press events. By ignoring or discarding the key press events, you can effectively disable the default hotkeys.
Are the default hotkeys in QTreeView platform-dependent?
No, the default hotkeys in QTreeView are not platform-dependent. They are consistent across different platforms, including Windows, macOS, and Linux. This ensures a uniform user experience across various operating systems.