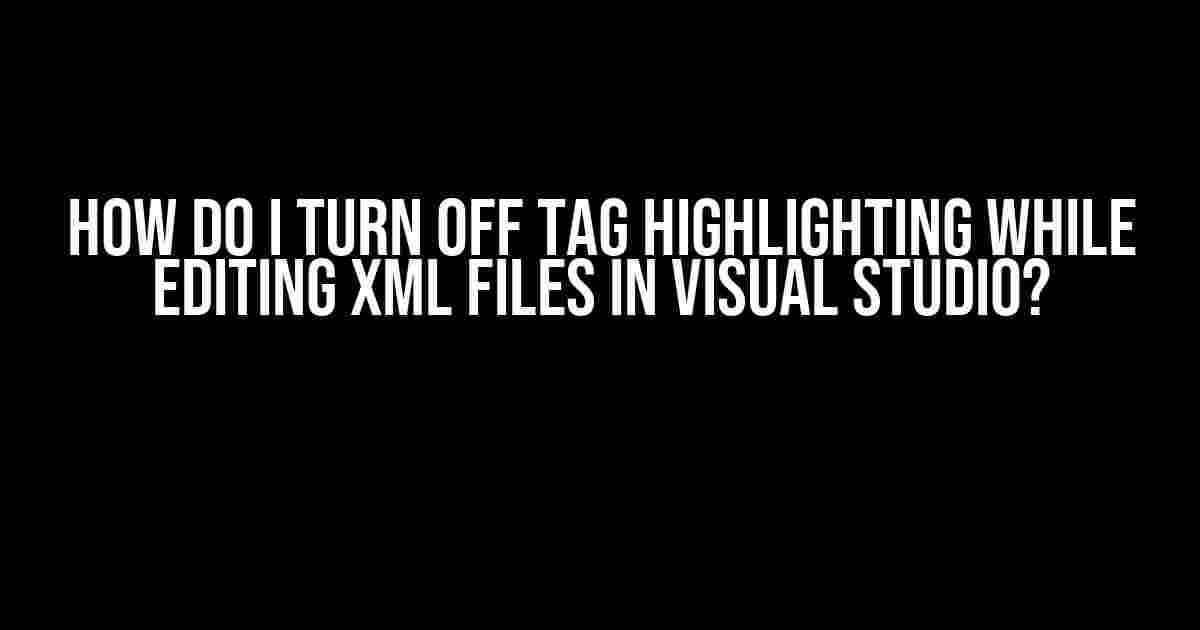Welcome, fellow developers! Are you tired of those pesky XML tags getting in the way of your coding flow? Do you find yourself stuck in a sea of highlighting, with no escape from the visual noise? Fear not, dear reader, for we have the solution you’ve been searching for! In this article, we’ll take you on a step-by-step journey to turn off tag highlighting while editing XML files in Visual Studio. Buckle up, because we’re about to dive into the world of coding bliss!
Why Turn Off Tag Highlighting?
But before we dive into the how, let’s talk about the why. Tag highlighting can be a useful feature, especially for beginners or when working with complex XML structures. However, for experienced developers, it can become a distraction, slowing down their workflow and making it harder to focus on the actual code. Plus, let’s be honest, it can be plain annoying!
By turning off tag highlighting, you’ll gain a cleaner and more streamlined coding experience. You’ll be able to focus on the nuts and bolts of your XML file without the visual clutter, making it easier to spot errors, debug, and optimize your code.
Method 1: Disabling Tag Highlighting Globally
This method involves disabling tag highlighting for all XML files in Visual Studio. Yes, you read that right – all XML files! If you’re a power user who wants a consistent coding experience across all projects, this is the way to go.
To disable tag highlighting globally, follow these steps:
- Open Visual Studio and navigate to the Tools menu.
- Click on Options, then select Environment, and finally, Fonts and Colors.
- In the Display items list, scroll down and select XML Tag.
- In the Item foreground and Item background fields, select the same color (e.g., white).
- Click OK to save your changes.
Voilà! You’ve successfully disabled tag highlighting for all XML files in Visual Studio. From now on, your coding experience will be a highlight-free zone!
Method 2: Disabling Tag Highlighting for a Specific XML File
What if you only want to disable tag highlighting for a specific XML file or project? No worries, we’ve got you covered! This method involves using Visual Studio’s built-in editor options.
To disable tag highlighting for a specific XML file, follow these steps:
- Open your XML file in Visual Studio.
- In the Editor Options window, uncheck the box next to Enable tag highlighting.
- Click OK to save your changes.
Bam! You’ve successfully disabled tag highlighting for that specific XML file. Your coding experience just got a whole lot cleaner!
Method 3: Using Visual Studio Extensions
If you’re looking for a more flexible solution, you can use Visual Studio extensions to customize your coding experience. One popular extension is the Productivity Power Tools.
To disable tag highlighting using the Productivity Power Tools, follow these steps:
- Open Visual Studio and navigate to the Tools menu.
- Click on Extensions and Updates, then select Online.
- Search for Productivity Power Tools and click Download.
- Once installed, restart Visual Studio.
- Open your XML file and click on the Edit menu.
- Select Power Tools, then Options.
- In the Options window, uncheck the box next to Enable tag highlighting.
- Click OK to save your changes.
Ta-da! You’ve successfully disabled tag highlighting using the Productivity Power Tools extension. Now you can customize your coding experience to your heart’s content!
Troubleshooting and Tips
If you’re still experiencing issues with tag highlighting, here are some troubleshooting tips:
- Check that you’ve saved your changes after modifying the Options or Editor Options.
- Makes sure you’re running the latest version of Visual Studio.
- If you’re using an older version of Visual Studio, the Options might be located under a different menu.
- Some Visual Studio extensions might override the tag highlighting settings. Try disabling them temporarily to see if it resolves the issue.
Pro Tip:
Want to take your coding experience to the next level? Try customizing your Visual Studio editor font, size, and color scheme to suit your personal preferences. You can do this by following the steps outlined in Method 1, but this time, focus on the Font and Colors section.
Conclusion
And there you have it, folks! Three methods to turn off tag highlighting while editing XML files in Visual Studio. By following these step-by-step guides, you’ll be able to rid yourself of those distracting highlights and focus on what matters most – writing awesome code!
Remember, whether you’re a seasoned developer or just starting out, a clean and distraction-free coding experience is key to productivity and success. So, take control of your Visual Studio editor and make it work for you!
<!-- Now, go forth and code like the wind! -->
| Method | Description |
|---|---|
| Disabling Tag Highlighting Globally | Disables tag highlighting for all XML files in Visual Studio. |
| Disabling Tag Highlighting for a Specific XML File | Disables tag highlighting for a specific XML file using Visual Studio’s built-in editor options. |
| Using Visual Studio Extensions | Uses Visual Studio extensions like Productivity Power Tools to customize tag highlighting settings. |
So, which method will you choose? Whichever you select, you’ll be saying goodbye to tag highlighting and hello to a more streamlined coding experience!
<-- Happy coding! -->
Frequently Asked Question
Are you tired of those pesky tag highlights in Visual Studio while editing XML files? Worry not, friend! We’ve got the solutions for you!
Why are the tag highlights so distracting in Visual Studio?
Those highlights are actually a feature called “Tag Matching” or “Tag Highlighting”, designed to help you identify the opening and closing tags in XML files. But we get it, sometimes it can be overwhelming!
How do I turn off tag highlighting in Visual Studio for XML files?
Easy peasy! Just follow these steps: Go to Tools > Options > Text Editor > XML > Formatting, and uncheck the box that says “Enable tag matching”. Voilà! The highlights should disappear.
What if I want to turn off tag highlighting for all file types in Visual Studio?
Alright, rebel! To turn off tag highlighting for all file types, go to Tools > Options > Text Editor > General, and uncheck the box that says “Enable tag matching (all languages)”. This will disable the feature across all file types.
Will turning off tag highlighting affect my coding experience?
Not at all! Disabling tag highlighting won’t affect your coding experience in any significant way. You’ll still have access to all the other formatting and editing features in Visual Studio. It’s just a matter of personal preference!
Can I customize the tag highlighting color in Visual Studio?
Why not?! Yes, you can customize the tag highlighting color to your heart’s content! Go to Tools > Options > Environment > Fonts and Colors, and look for “XML tag” or “HTML tag” in the “Display items” list. From there, you can adjust the color to your liking!