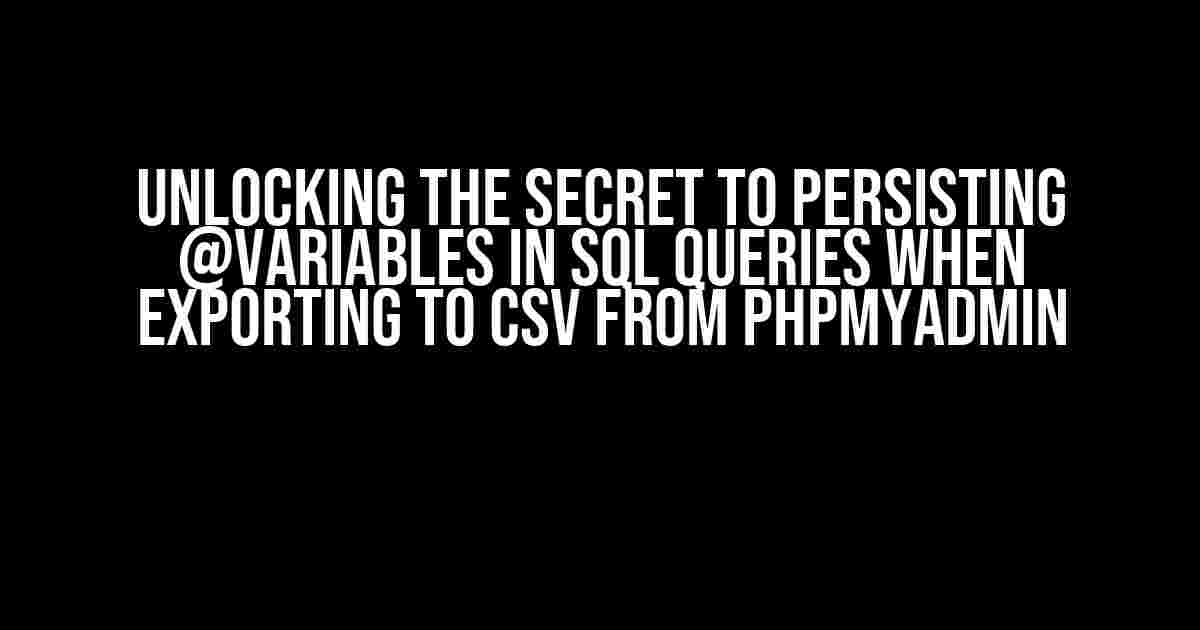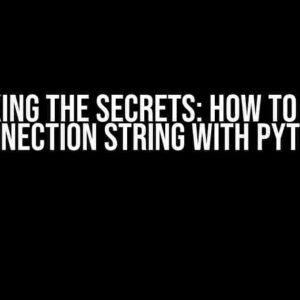Are you tired of wrestling with pesky @variables in your SQL queries, only to have them disappear when you export the results to CSV from phpMyAdmin? You’re not alone! Many developers have faced this frustrating issue, but fear not, dear reader, for we’ve got the solution right here.
What are @Variables, and Why Do They Matter?
In SQL, @variables are user-defined variables that can be used to store and manipulate data within a query. They’re incredibly useful for simplifying complex queries, improving performance, and making your code more readable. However, when exporting query results to CSV from phpMyAdmin, these @variables seem to vanish into thin air.
The Reason Behind the Disappearing Act
The issue lies in how phpMyAdmin handles query results. When you execute a query, phpMyAdmin retrieves the results and stores them in a temporary table. However, this temporary table doesn’t preserve the @variables, which are specific to the original query. As a result, when you export the results to CSV, the @variables are lost.
The Solution: Using phpMyAdmin’s Built-in Features
Fear not, dear reader, for phpMyAdmin has a built-in feature that can help you persist those @variables. Introducing… the “Export options”!
Step 1: Enable the “Quote and format SQL queries” Option
Before you export your query results, make sure to enable the “Quote and format SQL queries” option in phpMyAdmin’s export settings. This option will wrap your query in a `SELECT` statement, which is essential for preserving the @variables.
-- phpMyAdmin SQL Dump
-- version 4.9.5
-- https://www.phpmyadmin.net/
--
-- Host: localhost
-- Generation Time: Mar 20, 2023 at 10:45 AM
-- Server version: 10.4.22-MariaDB
-- PHP Version: 7.4.28
/*!40101 SET @OLD_CHARACTER_SET_CLIENT=@@CHARACTER_SET_CLIENT */;
/*!40101 SET @OLD_CHARACTER_SET_RESULTS=@@CHARACTER_SET_RESULTS */;
/*!40101 SET @OLD_COLLATION_CONNECTION=@@COLLATION_CONNECTION */;
/*!40101 SET NAMES utf8mb4 */;
--
-- Database: `mydatabase`
--
/*!40000 DROP DATABASE IF EXISTS `mydatabase` */;
/*!40100 CREATE DATABASE IF NOT EXISTS `mydatabase` DEFAULT CHARACTER SET utf8 COLLATE utf8_general_ci */;
/*!40100 USE `mydatabase` */;
/*!40101 SET SQL_MODE=@@SQL_MODE */;
/*!40101 SET CHARACTER_SET_CLIENT=@OLD_CHARACTER_SET_CLIENT */;
/*!40101 SET CHARACTER_SET_RESULTS=@OLD_CHARACTER_SET_RESULTS */;
/*!40101 SET COLLATION_CONNECTION=@OLD_COLLATION_CONNECTION */;
Step 2: Use the `SELECT` Statement to Wrap Your Query
Modify your query to use a `SELECT` statement that wraps the original query. This will allow phpMyAdmin to preserve the @variables.
SELECT
(@variable1 := 'value1'),
(@variable2 := 'value2'),
(SELECT * FROM mytable WHERE column = @variable1)
Step 3: Export Your Query Results to CSV
Now that you’ve enabled the “Quote and format SQL queries” option and wrapped your query in a `SELECT` statement, you’re ready to export the results to CSV. Simply click the “Export” button, choose the CSV format, and select the “Put columns names in the first row” option.
An Alternative Solution: Using PHP Scripting
While phpMyAdmin’s built-in features can help persist @variables, there are scenarios where you might need more control over the export process. That’s where PHP scripting comes in.
Step 1: Create a PHP Script to Execute the Query
Create a PHP script that connects to your database, executes the query, and retrieves the results.
<?php
// DATABASE CONNECTION SETTINGS
$servername = "localhost";
$username = "username";
$password = "password";
$dbname = "mydatabase";
// Create connection
$conn = new mysqli($servername, $username, $password, $dbname);
// Check connection
if ($conn->connect_error) {
die("Connection failed: " . $conn->connect_error);
}
// Define the query
$query = "SET @variable1 = 'value1';
SET @variable2 = 'value2';
SELECT * FROM mytable WHERE column = @variable1";
// Execute the query
$result = $conn->query($query);
// Check if the query was successful
if (!$result) {
die("Query failed: " . $conn->error);
}
// Fetch the results
while ($row = $result->fetch_assoc()) {
$data[] = $row;
}
// Close the connection
$conn->close();
?>
Step 2: Export the Results to CSV Using PHP
Now that you’ve retrieved the results, use PHP’s `fputcsv` function to export the data to a CSV file.
<?php
// Open the CSV file for writing
$fp = fopen('results.csv', 'w');
// Write the column headers
$header = array('column1', 'column2', 'column3');
fputcsv($fp, $header);
// Write the data
foreach ($data as $row) {
fputcsv($fp, $row);
}
// Close the CSV file
fclose($fp);
?>
Conclusion
Voilà! You’ve successfully persisted @variables in your SQL query and exported the results to CSV from phpMyAdmin. Whether you chose to use phpMyAdmin’s built-in features or a PHP script, you now have the power to preserve those pesky @variables.
Troubleshooting Tips
Still having issues? Here are some troubleshooting tips to help you overcome common obstacles:
- Check your query syntax**: Make sure your query is valid and doesn’t contain any syntax errors.
- Verify your database connection**: Ensure that your PHP script is connecting to the correct database and that the credentials are valid.
- Use the correct CSV format**: Make sure you’re using the correct CSV format (e.g., comma-separated values) to avoid issues with formatting.
Final Thoughts
Persisting @variables in SQL queries can be a challenge, but with the right techniques, you can overcome this hurdle. Whether you’re a seasoned developer or a newcomer to the world of SQL, this article has provided you with the tools and knowledge to tackle this issue head-on. So, go forth and conquer those @variables!
| Keyword | Description |
|---|---|
| @variables | User-defined variables in SQL queries |
| phpMyAdmin | A popular web-based MySQL administration tool |
| CSV | Comma-separated values, a file format used for data export and import |
Frequently Asked Question
Are you tired of losing your @variables when exporting query results to CSV from phpMyAdmin? Don’t worry, we’ve got you covered!
Why do my @variables get lost when I export query results to CSV?
When you export query results to CSV from phpMyAdmin, it only exports the actual result set, not the entire query with variables. That’s why your @variables seem to disappear!
Is there a way to keep my @variables when exporting to CSV?
Yes, you can! One trick is to include the @variable values in your SELECT statement, like this: `SELECT @variable AS variable_name, …`. This way, the values will be included in the CSV export.
How can I include the @variable values in my SELECT statement?
You can use the CONCAT function to include the @variable values in your SELECT statement, like this: `SELECT CONCAT(‘@variable_name=’, @variable) AS variable_value, …`. This will add a new column with the @variable name and value.
What if I have multiple @variables to include in the export?
No problem! You can include multiple @variables in your SELECT statement by separating them with commas, like this: `SELECT @variable1 AS var1, @variable2 AS var2, …`. This will add separate columns for each @variable.
Are there any other ways to preserve @variables when exporting to CSV?
Yes, you can also use the phpMyAdmin “Export” feature with the “Quick” method, which allows you to add custom columns to the export. Just enter your @variable values as custom column names and values, and they’ll be included in the CSV export.